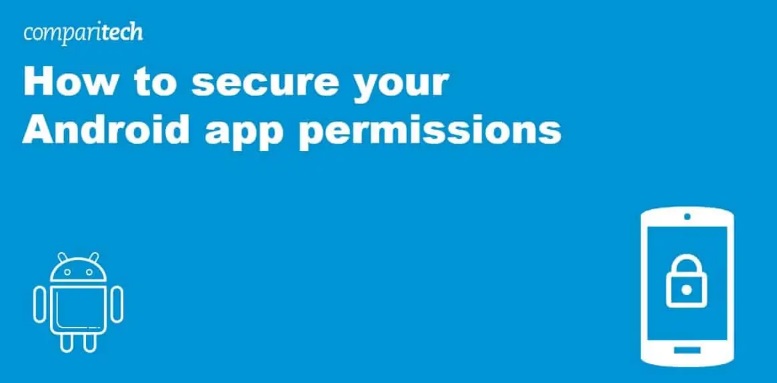
Security matters, and your Android device is no exception. With so much of our personal information stored on these devices, it’s important to make sure that your security is up to date.
There are a lot of different settings and configurations you can use to make sure your data is secure and protected. From password protection to two-factor authentication, there are a lot of steps you can take to greatly improve the security of your device.
In this article, we will explore 11 different security settings for Android users that will help strengthen their security and protect their data. We’ll look at the different settings available and how they can be used to ensure maximum protection. We’ll also look at some additional tips that can help keep your device and data safe from unwanted intrusions.
Setting Up a Lock Screen Password
The very first step in securing your Android is to set up a lock screen password. This will prevent anyone from accessing your device without your approval. To set this up, go to Settings > Security.
Here you can choose to set up a PIN, a pattern or a fingerprint, depending on the features of your device. If you want the highest level of security, choose the password option, as it is the trickiest to crack.
Keep in mind that it’s important to select a strong password that’s hard to guess and easy for you to remember. It should consist of at least 8 characters, with at least one capital letter and one special character/symbol (@#$%). Also, make sure you never share your password with anyone and change it regularly!
Get the Most Out of Your Screen Lock
It's no secret that keeping your Android device secure is one of the most important steps you can take to protect your data and maintain a safe digital profile. The first step to creating a secure environment on your device is to create a strong screen lock. This is the most basic layer of security on any Android system and you should choose the type of lock that works best for you.
There are several different types of screen locks available for Android devices, depending on the level of security you're looking for:
Pattern – this type of screen lock allows users to draw an individual pattern with their finger for unlocking.
PIN – a numeric PIN that is entered when unlocking the phone.
Password – this type of screen lock requires entering an alphanumeric password when unlocking the phone.
Fingerprint Scanner – some newer Android devices come pre-equipped with a fingerprint scanner which allows users to unlock the device using their fingerprint.
Whichever type of screen lock you decide upon, it's important that your entry remains secure and unique to you, as others trying to gain access to your device may try multiple combinations in an attempt to break into your device.
Limit Access to Your Android Device With User Profiles
If you share a device with someone else, it's important to limit access to your profile and data. Android User Profiles lets you manage multiple users on a single device, so you can choose who has access to what.
For instance, you can create a restricted profile that offers limited access to apps, media and other content. This is perfect if you’re sharing a tablet with children, or if your roommate needs to borrow your device for occasional use. You can also configure user profiles to require a passcode or pattern before the restricted user is able to access the device.
To set up user profiles on your Android device:
Go to Settings > Users & Accounts
Select “Add User Profile”
Configure the settings according to your preferences
Enter the passcode or pattern for the restricted user
Choose the apps and other content that are available within this profile
Tap “Done” when finished
Repeat steps 1-6 for each additional profile
Enable Google Play Protect
Google Play Protect is a powerful security feature that can protect your device from harmful apps and malicious activities. To get the most out of this feature, make sure you enable it on your Android device.
Here’s how:
Open the Google Play Store app on your device
Tap the ‘menu’ icon at the top left corner of the screen
Select ‘Play Protect’
Tap ‘Settings’ and then toggle the ‘Scan Device For Security Threats’ switch to ‘on’ position
You also have an option to further strengthen your security by enabling ‘Improve Harmful App Detection’, which will scan installed and system apps for any potential threats
Once enabled, Google Play Protect will regularly scan your device for any suspicious activities or malware, and warn you if anything is found. This will help protect your data and privacy from hackers or other malicious actors.
Configure App Permissions
The apps you download on your Android can access data without you even knowing. That’s why it’s essential to configure app permissions so that apps only access what you want them to access.
To manage app permission settings, go to the “Settings” menu on your Android device, then tap “Apps & Notifications,” followed by “Advanced.” Under the “App Permissions” option, you can select the type of permission (e.g., location, contacts, camera) and limit it as desired.
For example, if an app asks for your contact information but doesn't need it to function properly, you can simply deny the permission and keep your private data secure. It's important to customize these settings according to the types of apps being used for maximum security.
Update Apps Regularly
Keeping your Android device secure begins with regular app updates. As developers introduce new features and security measures, these updates become available for you to install. To make sure you're constantly taking advantage of the latest security precautions, be sure to enable automatic updates in your Google Play Store's settings. This way, you can rest assured that your apps are always up-to-date and secure.
Additionally, when a new version of the Android operating system is released, you should take the time to update your device to the latest version. This will give you access to all of the latest security features and bug fixes, making your device more protected against malicious attacks and other threats.
Monitor App Installations
Your Android device is likely full of apps, from productivity tools to media streaming services. Without proper precautions, you can easily let malware slip into your phone, so it's important to be vigilant when adding new ones.
You can enable the Allow app installs from Unknown Sources feature in your Security Settings, which will prevent apps from automatically installing without your permission. To ensure even stronger protection, you should also turn on the Verify Apps option, which will scan all downloaded apps for malicious software.
Besides the settings mentioned above, you can set individual access permissions for each app on your device. This allows you to control what type of access each app has to essential features like location or microphone access. By carefully controlling these permissions, it's easier to prevent malicious activities without sacrificing usability.
Finally, don’t forget about keeping your installed applications up-to-date with the latest version - many security vulnerabilities often exist in outdated versions of popular applications and neglecting proper updates may make the user vulnerable to potential attack vectors.
Setting Up Find My Device
The next setting you should familiarize yourself with is 'Find My Device'. This Android feature allows you to locate, lock and erase your phone if it's ever lost or stolen. To set it up, go to Settings > Security > Find My Device, and select the “Locate this device” and “Allow remote lock and erase” options.
Setup
By setting up this feature, you can find your device on a map using Google's website or any other device associated with your Google Account. You can also lock your phone so no one can access it or set off an alarm in case you misplace it nearby. Additionally, you can erase all the data on your phone to keep personal information secure if your phone is stolen.
Finally, make sure that Find My Device is enabled on your Android phone when possible by regularly checking Settings > Security > Find My Device – and be sure that “Locate this device” and “Allow remote lock and erase” are both turned on. This will help ensure that wherever you go, so does the security of your Android device.
Encrypt Your Device
Ensuring your Android device is secure often begins with encryption. Encryption scrambles your data and makes it unreadable and unusable to anyone without the encryption key, making it the ideal way to protect sensitive data stored on your device.
To enable encryption:
Open your device's Settings app
Go to “Security”
Look for the “Encrypt Device” or “Encrypt Phone” option
Tap on it and follow any instructions that pop up
Enter your lock screen password if prompted
Confirm by tapping "Encrypt Device"
Let the process finish, and then set up a new lock screen password if necessary
Encryption is supported on Android 4 (Ice Cream Sandwich) and all later versions, but there are some limitations for certain devices prior to version 7 (Nougat). Your battery should also be charged at least 80% before you begin because encryption can take some time depending on how much data you have stored on your device.
Set Up Remote Wipe Feature
Keeping your data secure is a high priority, which is why you should set up the remote wiping feature. This will allow you to remotely erase all data stored on your device in the event that it's stolen or lost.
To set up remote wiping for your Android device, take these steps:
Open the "Settings" app and select "Security & Location"
Select "Find My Device"
Tap the switch to turn it on
Enter your Google Account password to confirm
Select "Secure Device"
Tap the switch next to "Enable Remote Wipe"
Confirm by entering your password again
The remote wiping feature is an important step in protecting your data and keeping it secure, so be sure to set it up right away!
Use a Virtual Private Network (VPN)
No matter which Android phone you own, one of the easiest and most effective ways to strengthen your security is by using a Virtual Private Network (VPN). A VPN helps protect your data from being accessed by cybercriminals and other actors on the web.
The best VPNs uses cutting-edge encryption protocols and have a no-logging policy, which means that your browsing habits are not stored and are unable to be used against you. Here’s why you should use a VPN on your Android phone:
Encrypts all data sent through your device.
Protects your online activities from being monitored by third parties.
Prevents geo-blocking, meaning that you can access content from all over the world with minimal effort.
Provides additional security when connecting to public Wi-Fi networks.
Allows you to use blocked sites and services in countries where they are restricted or censored.
Helps prevent your IP address from being tracked by malicious websites or hackers who are targeting specific types of users or areas of the globe with their malware campaigns.
Can help improve internet speeds in congested areas by routing traffic through a secure tunnel without traffic slowing down due to local bottleneck issues such as ISP throttling or infrastructure limitations.
Bypasses firewalls, allowing you to access certain content even when it has been blocked by governments or companies due to restrictions in place for moral, political or legal reasons .
Conclusion
With the ever-increasing risk of digital threats, it is important to ensure your personal data is secure. By making the simple changes outlined in this article, you can easily boost the security of your Android device and help protect yourself from online threats. By enabling two-factor authentication, setting a secure lock screen password, and taking other security measures, you can help ensure your data is safe and secure. So, take the time to review your Android settings, and adjust them accordingly to ensure you have maximum security on your device.




0 Comments